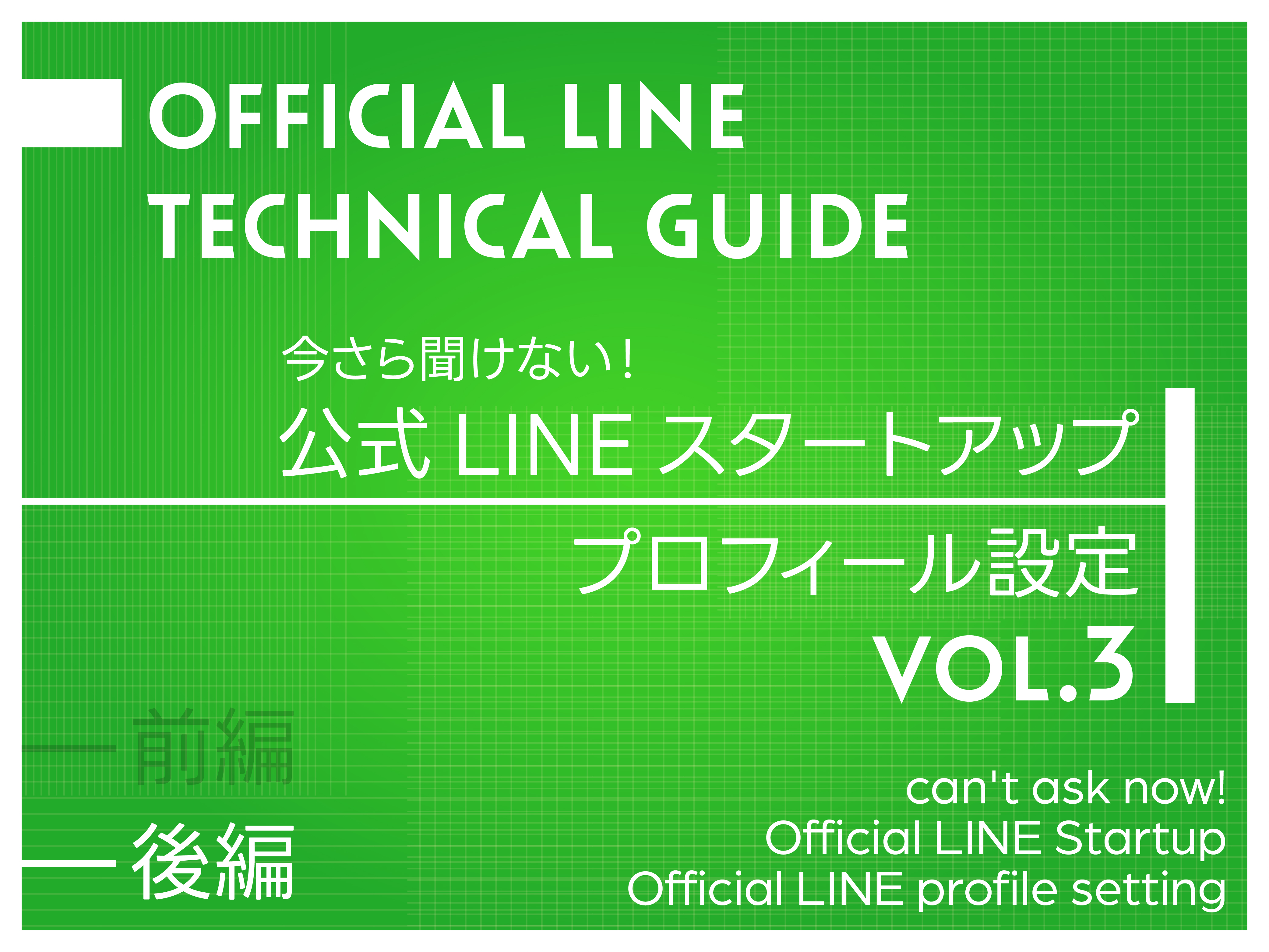
こんにちは、パスポールです。
前回に引き続き、今さら聞けないシリーズ第2弾!
1つ前の公式LINEの基本のキは
ご覧いただけましたか??
【前編】アカウント設定方法
【後編】プロフィール設定方法←今回はこちら
ぜひ今後のリストマーケティングや、
お客様への提案の糧にしてもらえたら嬉しいです!
0. プロフィールページ設定を開く
アカウントにログインして
管理画面を開くとプロフィールが表示されます。
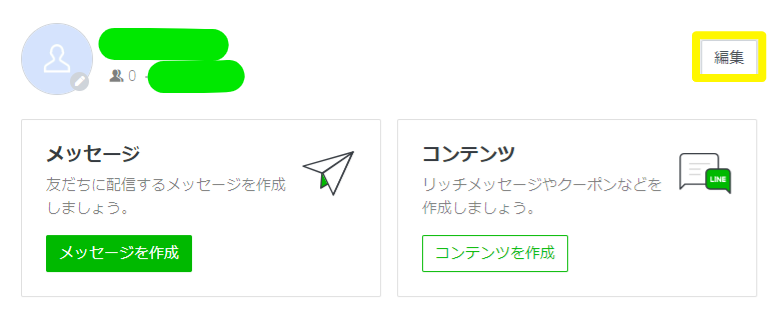
「編集」ボタンを押して、編集ページを開きましょう。
1. 背景画像を設定
編集ページトップで、背景画像を挿入することが出来ます。
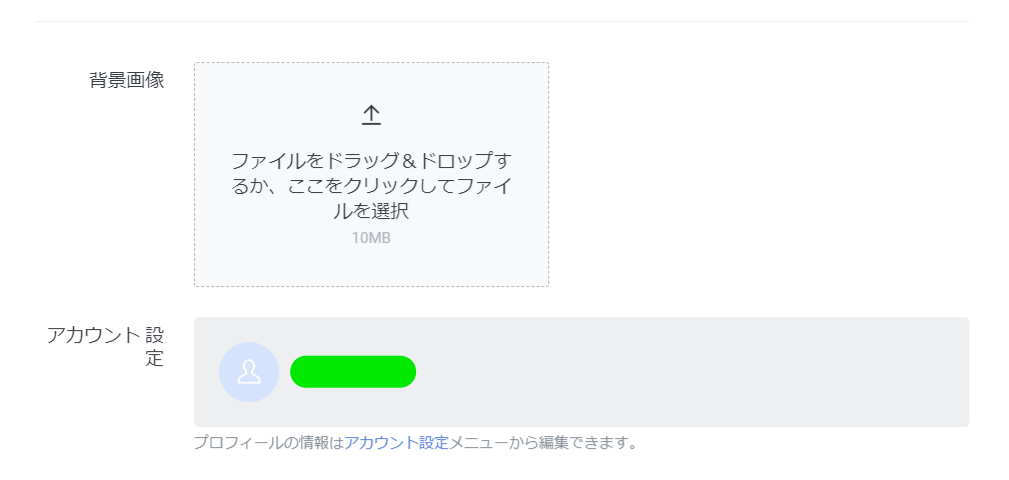
2. ボタンを設定(最大3つ)
「トーク」「投稿」の2つがデフォルトで置かれています。
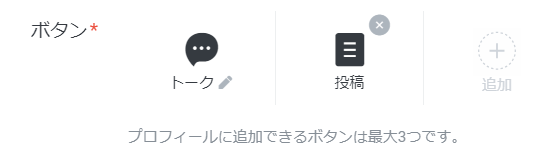
残り1つの枠について
ビジネス系の場合は特に設定する必要がないですが、
店舗系の場合は、以下の6つの中から選びます。
- 通話
- クーポン
- ショップカード
- 位置情報
- サービスページ(webサイト)
- 予約サイト
(このように表示されます↓)
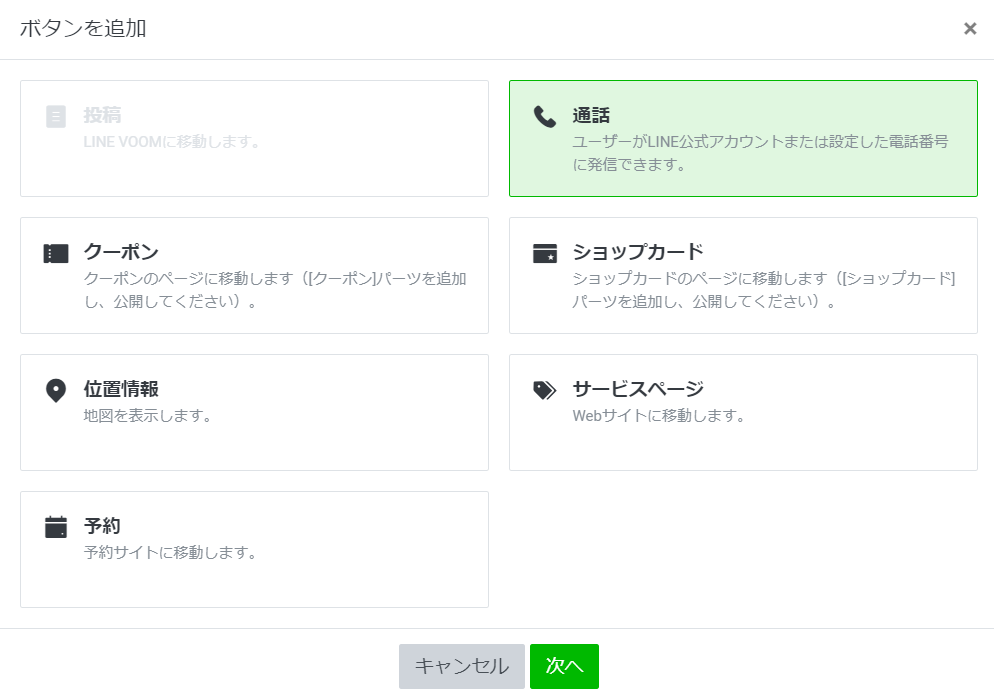
特に、通話や予約サイト、ショップカードを置いている店舗が多いです。
電話を頻繁に使うのであれば通話、
ショップカードがあればショップカード、
予約がある店舗であれば予約サイトを貼るのが良いと思います。
3. パーツを設定
最後の部分です。
パーツは色々あり、カスタマイズして設定できます。
店舗系であれば必ず設定しておきましょう。
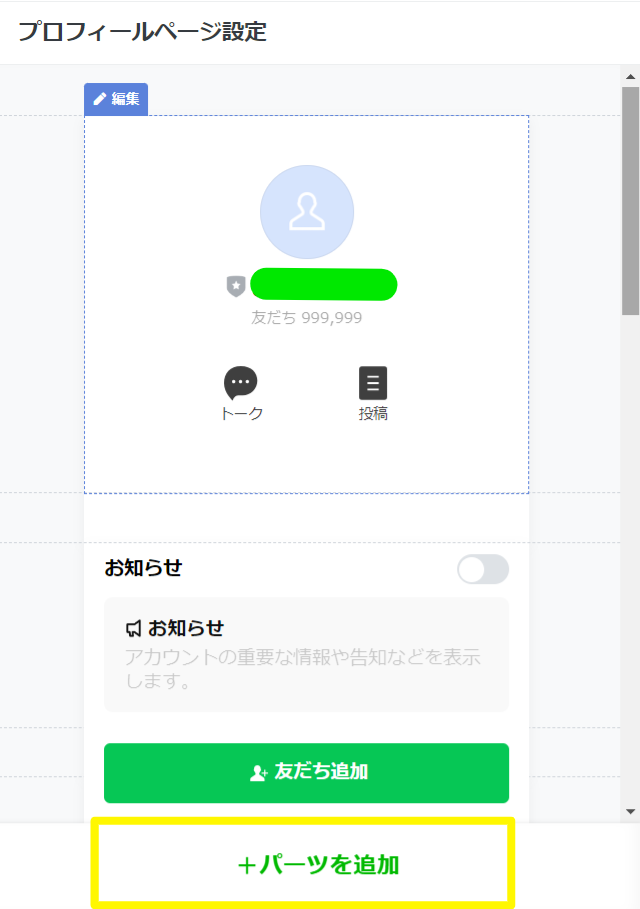
パーツをそれぞれ簡単に説明します。
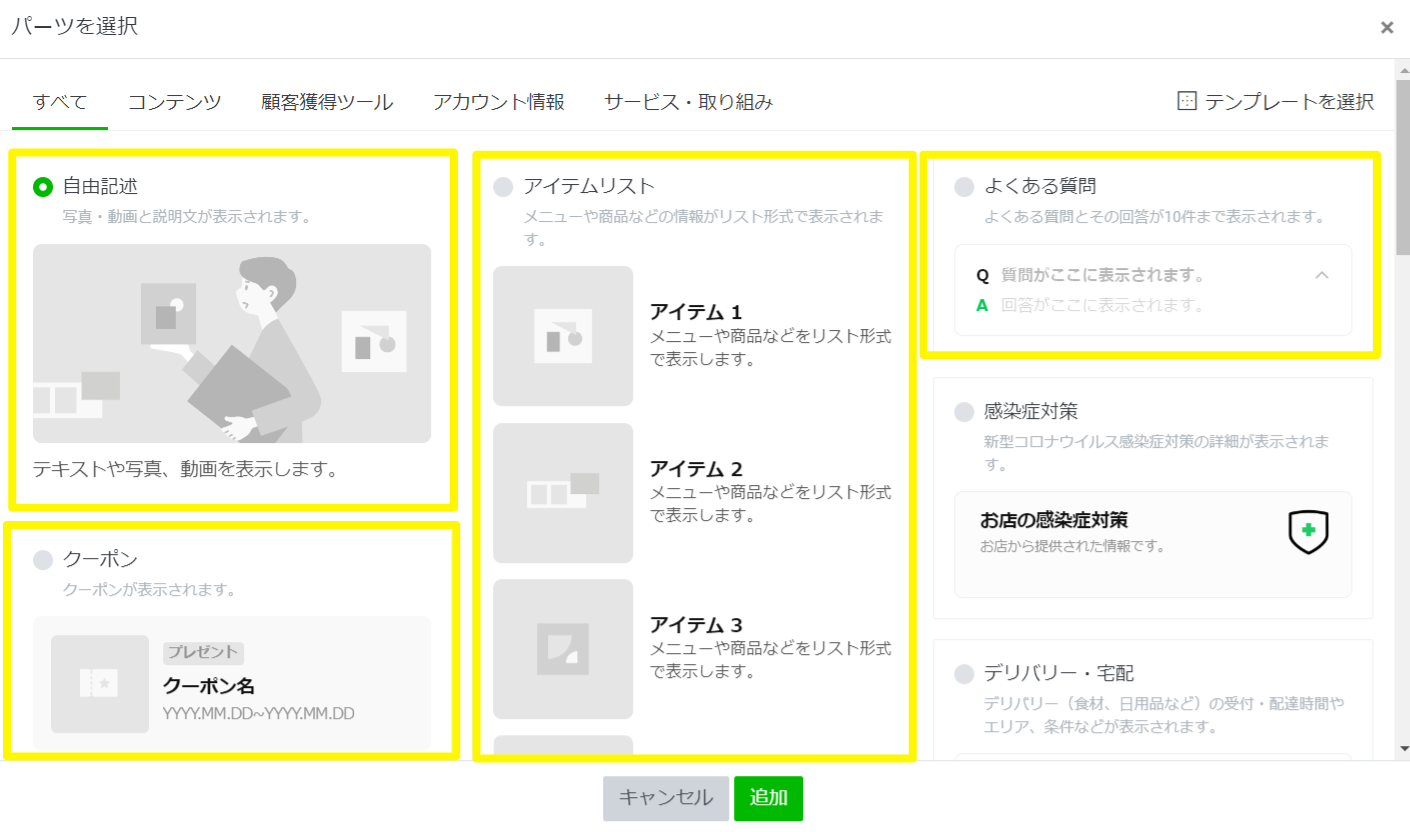
- 自由記述(写真+テキスト)
→自己紹介やキャンペーンなど、画像付きで紹介したいものを載せられます。
- アイテムリスト
→商品やメニューをリスト形式で表示できます。
(脱毛コース、痩身コース、など)
- よくある質問
→Q&Aを記載できます。
とは言っても、「よくある質問を見たいからプロフィールを見よう」という動きはユーザーはなかなかしません。
なので用途としては、公式LINEを登録してみようとQRを読み込んだユーザーに、
「あ、ちゃんとしてそう。怪しくないお店かも。」と
安心感を与えてスムーズに登録をしてもらう、という意図で設定するのが良いかなと感じています。
- クーポン、ショップカード
→公式LINEの機能にあるクーポンやショップカードを表示できます。
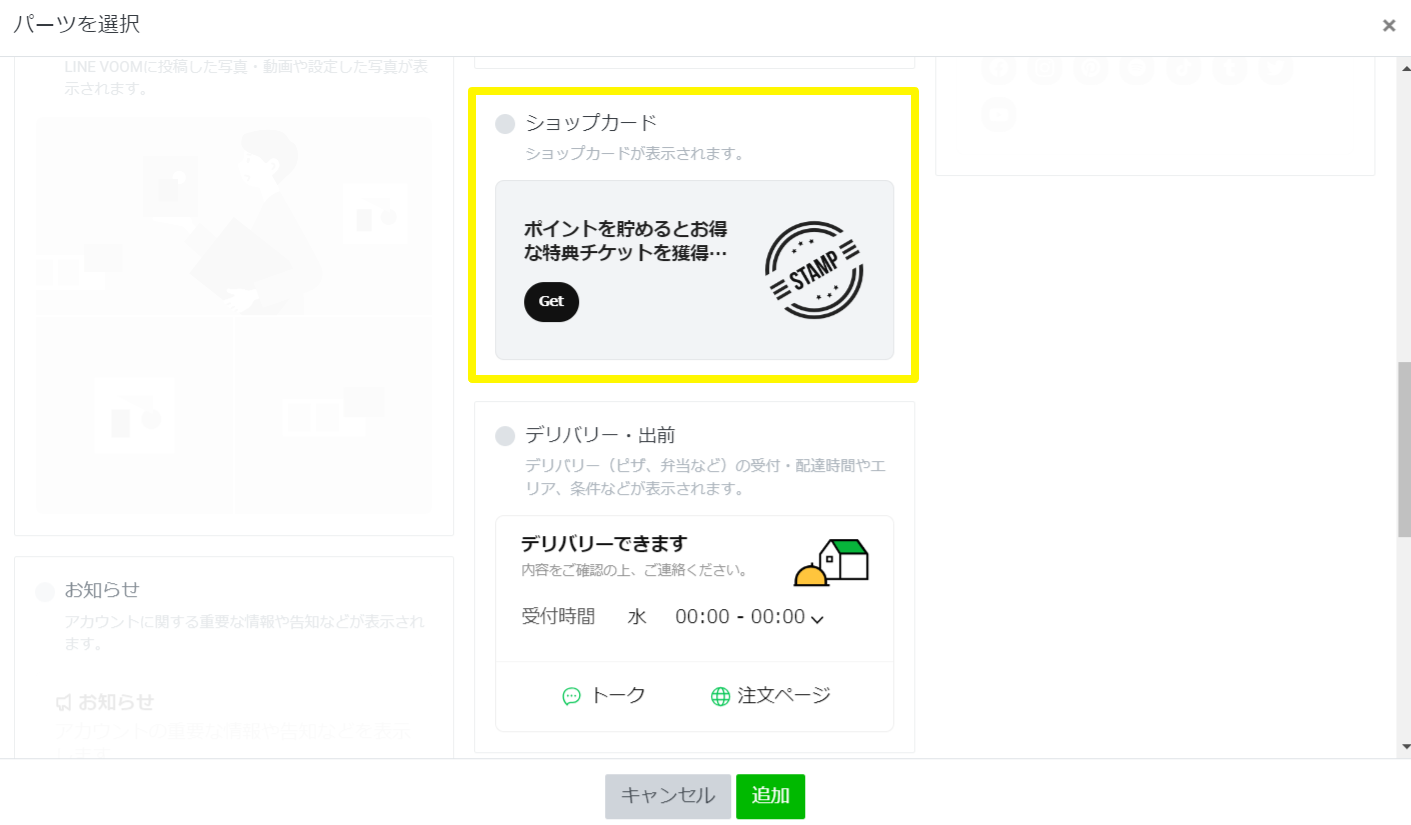
- 基本情報
→住所や電話番号、マップ、定休日、営業時間など、基本情報を一覧で表示できます。
店舗系なら登録は必須です。
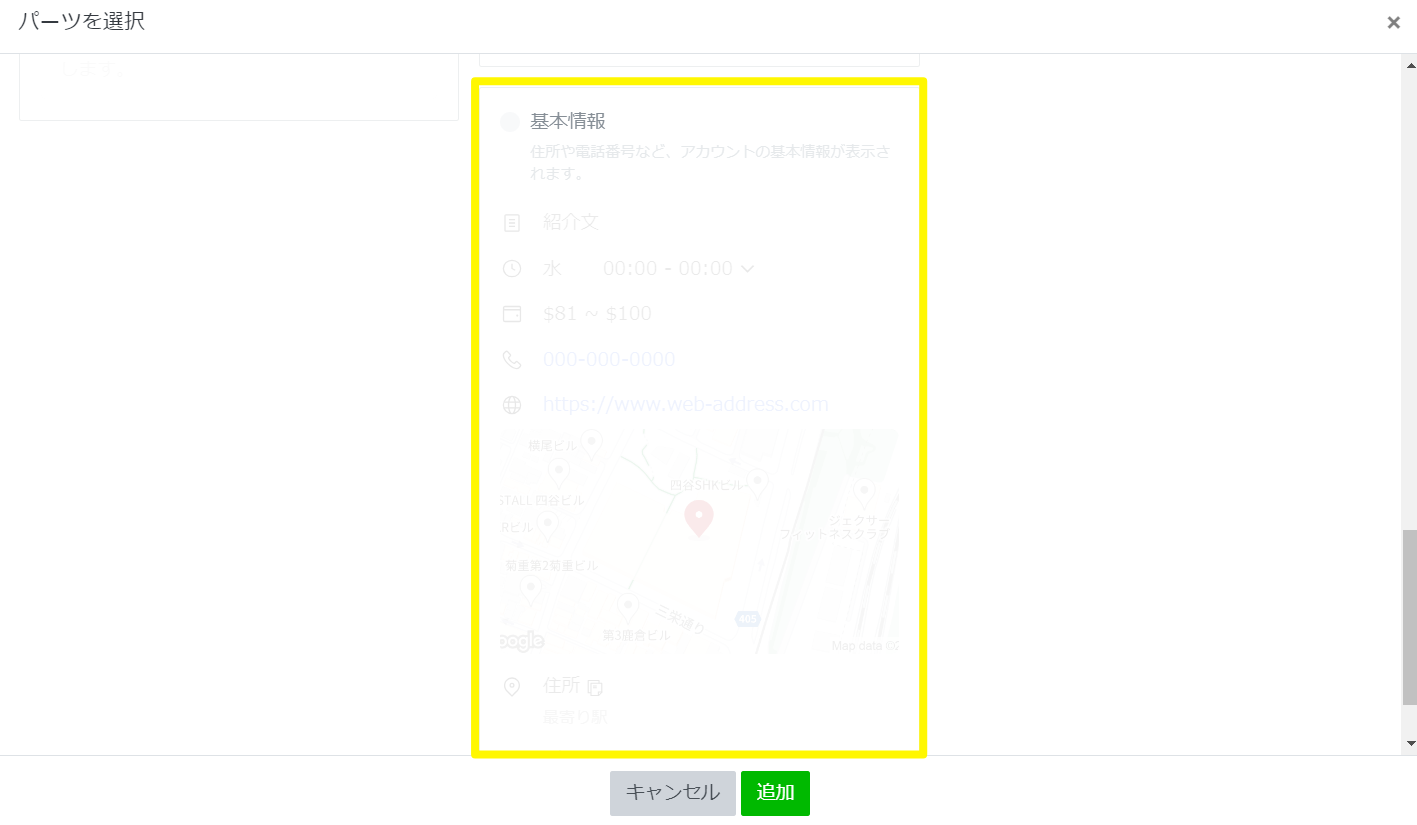
- 感染症対策
→感染症対策をチェックリストで表示できます。
登録するユーザーに安心感を与えられます。
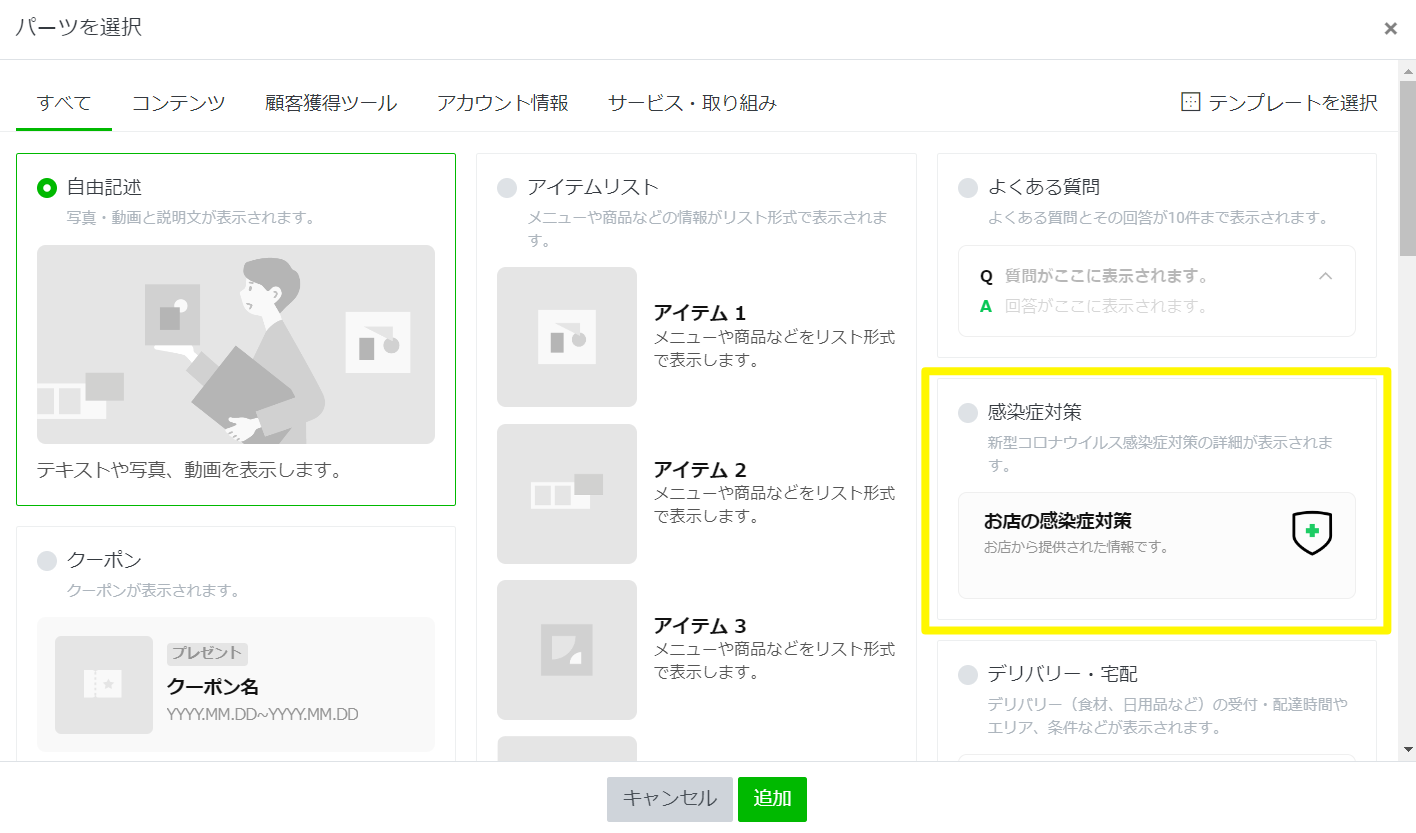
以上でプロフィールの設定は完了です。
次回は、今回のプロフィール設定にも出てきたクーポンやショップカードについてお伝えします。
ビジネス系では使わないかもしれませんが、店舗オーナーへ提案する際は知らないとクライアントワークが成り立たない可能性も高いため、押さえておきましょう。
それでは、次回もお楽しみに!

