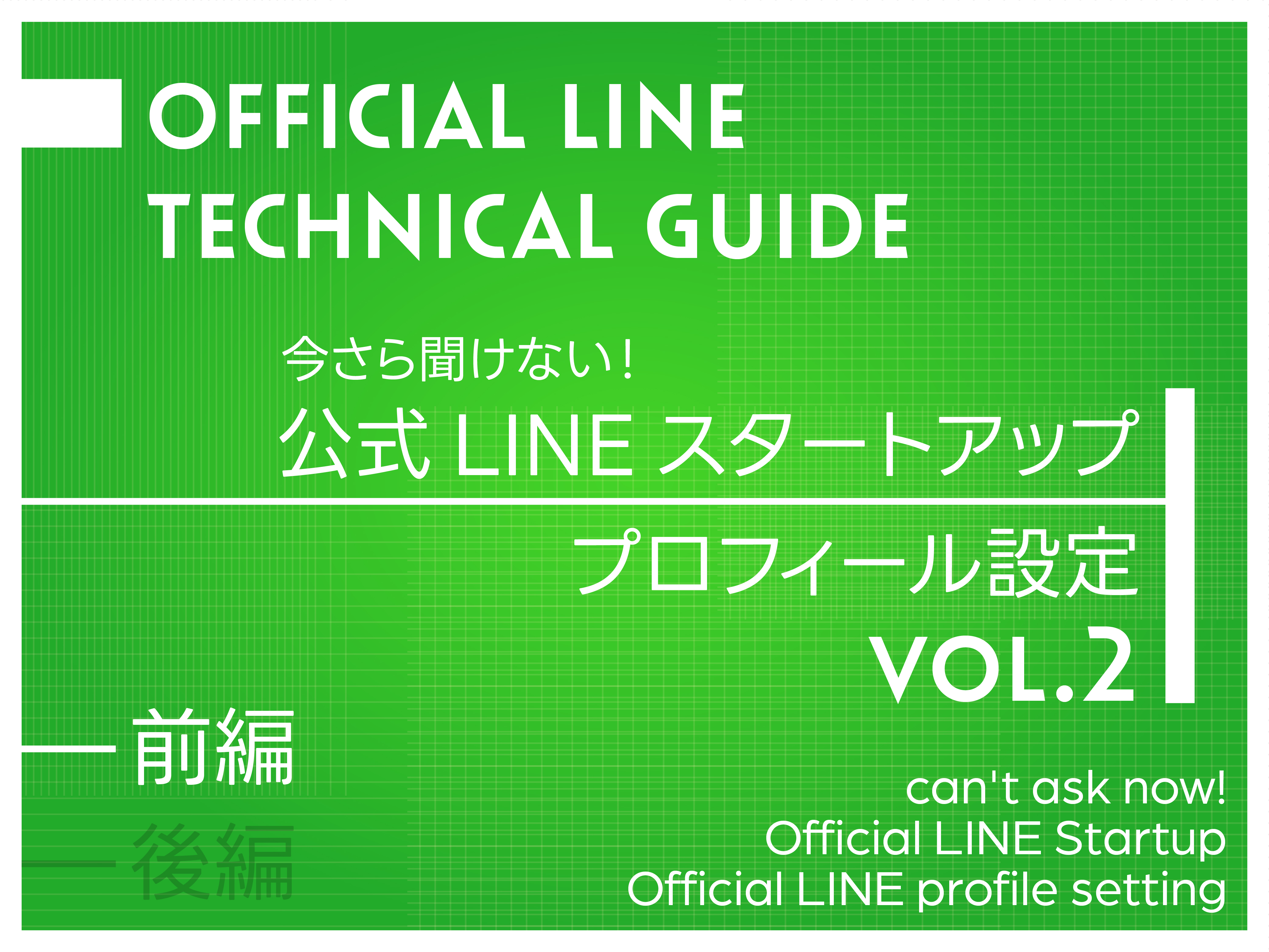
こんにちは、パスポールです。
今回は、今さら聞けないシリーズ第2弾!
前回【公式LINEの基本のキ】を解説したところ、
多くの方から嬉しいコメントをいただきましたので、
「今さら聞けないシリーズ」として解説していきます。
ぜひ今後のリストマーケティングや、
お客様への提案の糧にしてもらえたら嬉しいです。
今回は vol.2として、
公式LINEのプロフィール設定をお送りします。
1. 管理画面を開く
PC管理画面の右上歯車にある『設定』を開きます。
管理画面↓↓
https://manager.line.biz/
2. アカウント情報を入力する
管理画面に入れたら、『アカウント設定』から
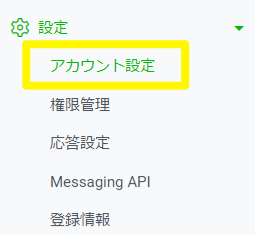
以下の情報を入力していきます。
- アカウント名
※1度変更すると7日間 変更できません。
- ステータスメッセージ
→アカウント名の下に小さく表示される文章です。
- プロフィール画像
※1度変更すると1時間 変更できません。
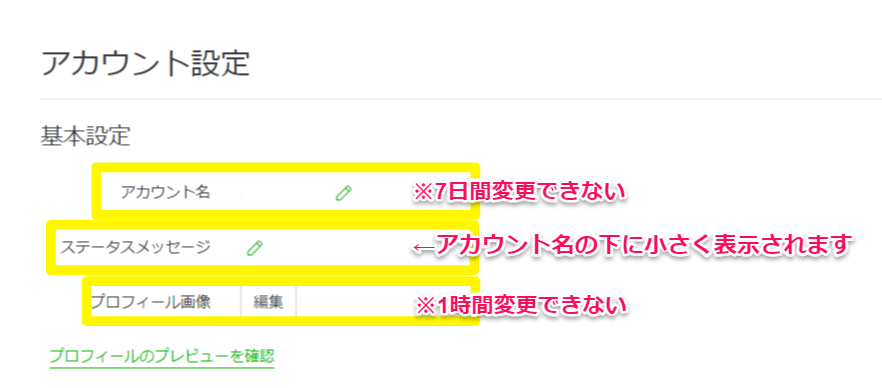
3. 位置情報を入力する
『アカウント設定』のつづきです。
店舗系の場合は位置情報も入力しましょう。
機能の利用とアカウント情報は気にならなければ特に触らなくても大丈夫です。
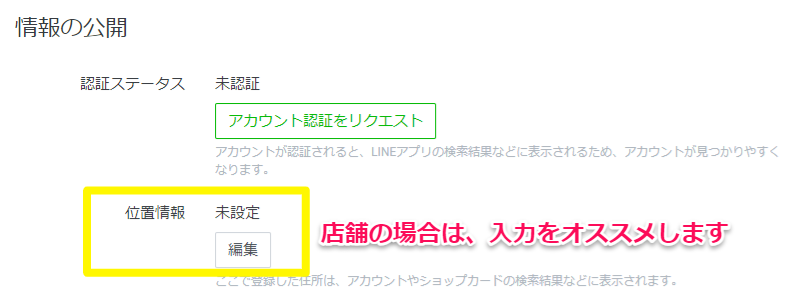
4. 応答設定をする
応答設定画面を選択し、
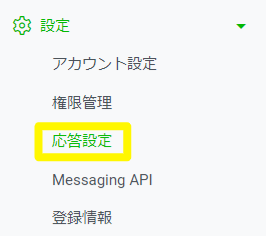
個別チャットを行う際は、
「チャット」をオンにしてください。
また、友達追加時に送られるメッセージも、
ここで「あいさつメッセージ」をオンにします。
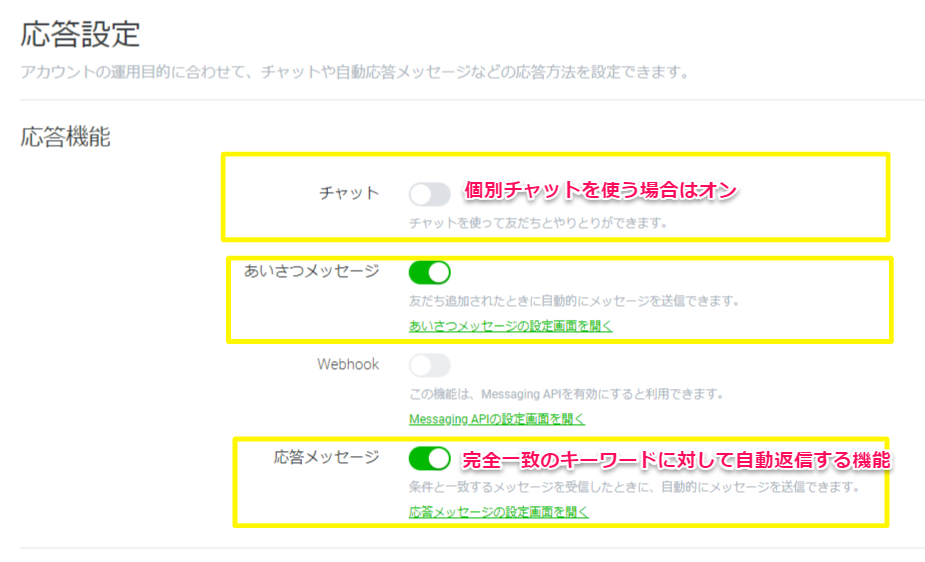
※応答メッセージ
→予め用意したメッセージを
『完全一致のキーワード』に自動応答で設定して出すメッセージです。
そのまま下に進んで行くと、AI応答メッセージ があります。
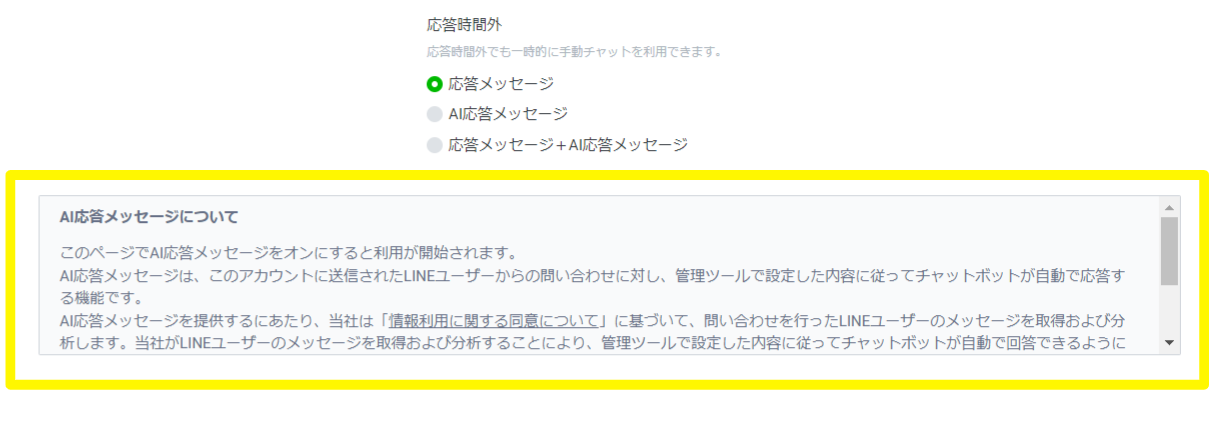
※公式LINEで予め組まれたAIによって、
元々組まれている『予約に関すること』『お礼』『クレーム』などの項目に合わせて自動応答されるメッセージです。
AIの制度はそこまで高くないため、
現状は使いづらいかなと思います!
5. Massaging API を確認
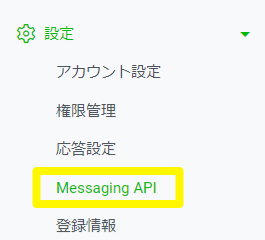
Lステップやプロラインなどの
拡張ツールを利用する際に使います。
6. 登録情報を確認
認証を通す際はこちらを必ず記載ください。
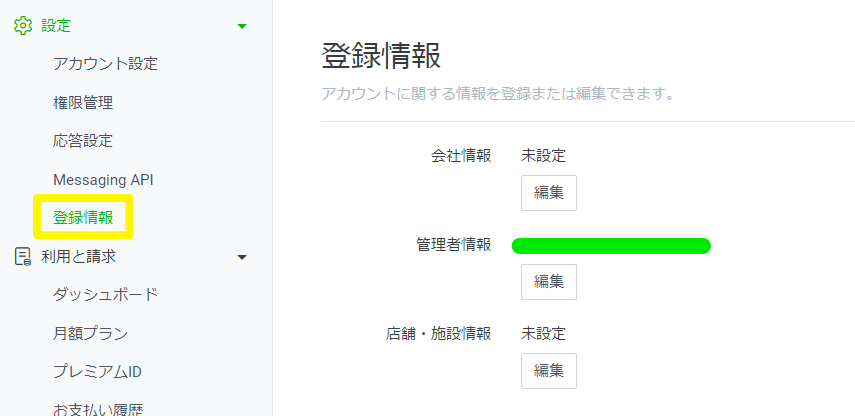
登録情報
以上でプロフィール設定の前半が完了です。
ほとんどユーザーからは見られない部分ですが、
いざ見られた時に信頼感が変わってくるので、
店舗系を構築する際は必ず押さえておきましょう!
次回は、プロフィール設定の後半をお伝えします。

